

- #HOW TO LOCK INDIVIDUAL CELLS IN EXCEL 2013 HOW TO#
- #HOW TO LOCK INDIVIDUAL CELLS IN EXCEL 2013 PASSWORD#
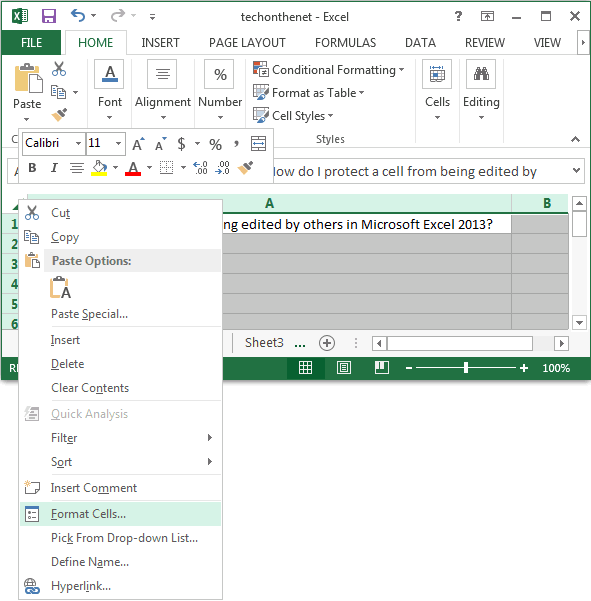
Unlock all cells on the sheet.īy default, the Locked option is enabled for all cells on the sheet. The detailed steps to lock cells in Excel 2010, Excel 2013 and Excel 2016 follow below. If you don't want to lock all cells on the sheet, but rather want to protect certain cells from overwriting, deleting or editing, you will need to unlock all cells first, then lock those specific cells, and then protect the sheet. Because the Locked attributed is selected for all cells by default, protecting the sheet automatically locks cells. Locking all cells on an Excel sheet is easy - you just need to protect the sheet. Find and highlight locked / unlocked cells in Excel.Lock all cells on a sheet except for input cells.
#HOW TO LOCK INDIVIDUAL CELLS IN EXCEL 2013 HOW TO#
How to unlock individual cells on a protected sheet.How to unlock all cells on a sheet (unprotect a sheet).In other words, you may want to only lock a cell or range that shouldn't be changed. Instead, you can lock only specific cells, columns or rows, and leave all other cells unlocked.įor example, you can allow your users to input and edit the source data, but protect cells with formulas that calculate that data. However, in some cases you may not want to go that far and lock the entire sheet. In last week's tutorial, you learned how to protect Excel sheets to prevent accidental or deliberate changes in the sheet contents. And finally, you will learn how to detect and highlight locked and unlocked cells in Excel. It also shows how to unlock individual cells on a protected sheet by a password, or allow specific users to edit those cells without password.
#HOW TO LOCK INDIVIDUAL CELLS IN EXCEL 2013 PASSWORD#
If you want to unlock other cells, you’ll need to select Review > Unprotect Sheet from the ribbon bar and provide the password (if used) to remove worksheet protection.The tutorial explains how to lock a cell or certain cells in Excel to protect them from deleting, overwriting or editing. Once you’ve saved your changes, only the cells you’ve unlocked (if you’ve unlocked any) will allow changes. How to Remove Worksheet Protection in Excel You’ll need to remove the worksheet protection if you wish to make any changes to locked cells afterwards. Once you’ve locked your worksheet, any attempts to make changes to locked cells will result in an error message. Type the password you provided into the “Confirm Password” box and press “OK” to confirm. If you decided to use a password to protect your sheet, you’ll need to confirm your changes using it. When you’re ready, make sure that the “Protect Worksheet and Contents of Locked Cells” checkbox is enabled, then press “OK” to save your changes and lock the worksheet.

For example, if you want to allow a user to delete a row containing locked cells, enable the “Delete Rows” checkbox. If you want to change this, select one of the checkboxes in the section below. Type a password into the text boxes provided if you want to do this.īy default, Excel will allow users to select locked cells, but no other changes to the cells (including formatting changes) are permitted. In the pop-up menu, you can provide a password to restrict changes to the sheet you’re locking, although this is optional. From the ribbon bar, select Review > Protect Sheet. To enable worksheet protection, open your Excel workbook and select the worksheet you want to restrict. How to Enable Worksheet Protection in Excel Excel will block any attempt to make changes to other cells in your worksheet with this protection enabled, which you can activate by following the steps below. Only cells with the “Locked” setting removed will accept changes once worksheet protection is activated. Any other cells will, by default, block any changes once worksheet protection is activated. With the “Locked” setting removed, the cells you’ve selected will accept changes when you’ve locked your worksheet. Uncheck the “Locked” checkbox to allow changes to those cells once you’ve protected your worksheet, then press “OK” to save your choice. In the “Format Cells” menu, select the “Protection” tab. Right-click the selected cells and select “Format Cells” from the pop-up menu to proceed. You can select individual cells or select a larger range of cells. Once you’ve selected the worksheet, you’ll need to identify the cells you want to allow users to modify once your worksheet is locked down.


 0 kommentar(er)
0 kommentar(er)
